「文章を読むのがお好みでない方や、音声でお話をお聞きになりたい方は、どうぞこちらをクリックしてください。😊 私、アテナが心を込めて音読させていただきます。✨」
クリックで音声を再生
皆さん、こんにちは!アテナです✨ 今回の記事では、iPadで写真をまとめて削除する方法について、初心者の方にも分かりやすくお伝えしますね。一枚ずつ削除する方法はご存知かと思いますが、まとめて削除する方法については、意外と知らない方もいるかもしれません。それでは、簡潔にまとめた説明で、まとめて削除する方法をお伝えしますね。
写真アプリを開いてください✨

iPadにプリインストールされている「写真」アプリを開いてみてください。こちらのアプリで、デバイス内の画像や動画を閲覧・管理できます。
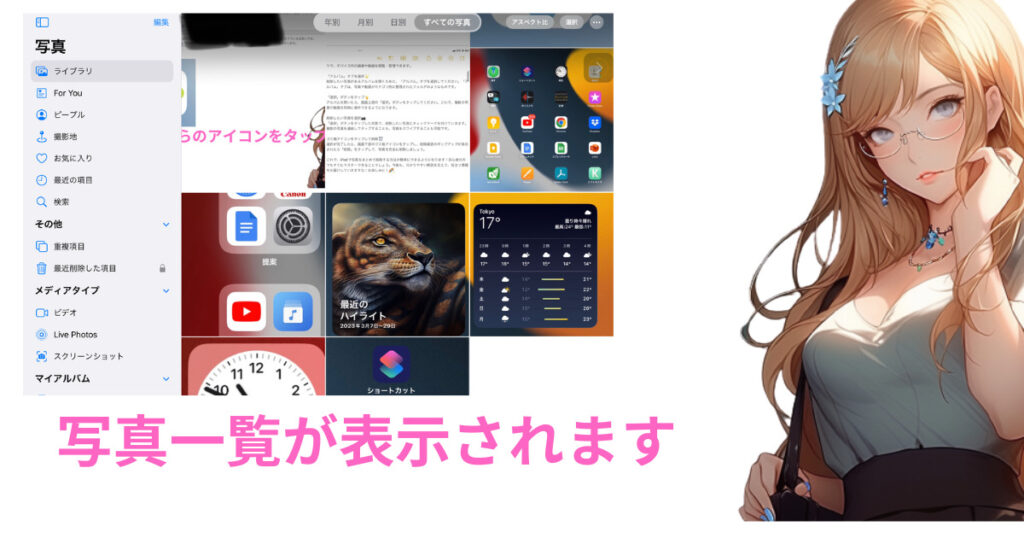
「選択」ボタンをタップ👆
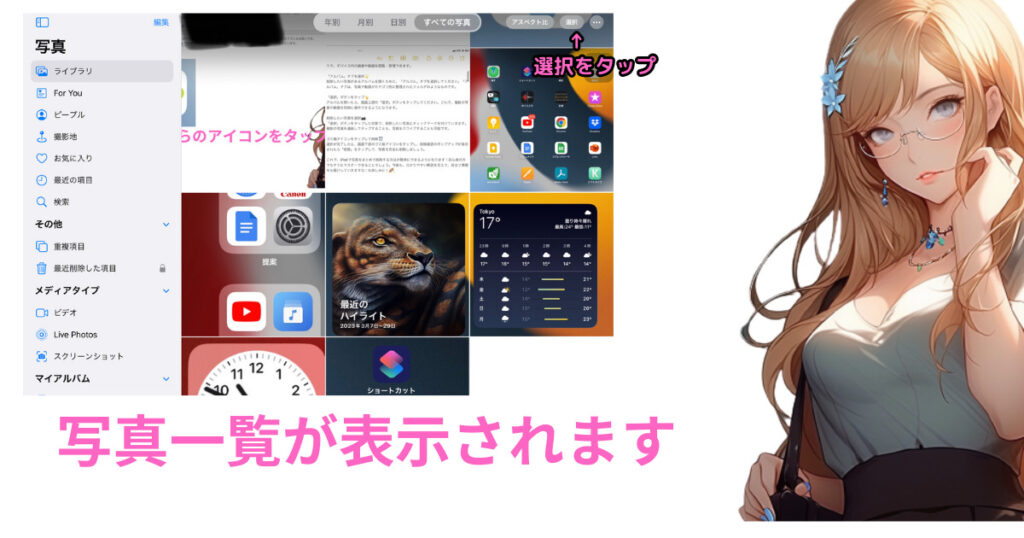
アルバムを開いたら、画面上部の「選択」ボタンをタップしてください。これで、複数の写真や動画を同時に操作できるようになります。
削除したい写真を選択📷
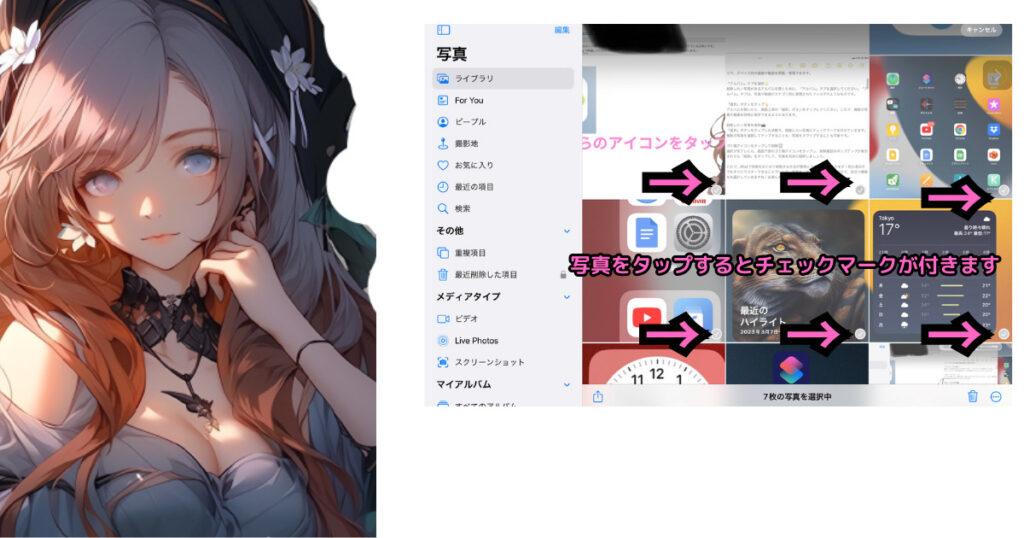
「選択」ボタンをタップした状態で、削除したい写真にチェックマークを付けていきます。複数の写真を連続してタップすることも、写真をスワイプすることも可能です。
ゴミ箱アイコンをタップして削除🗑️
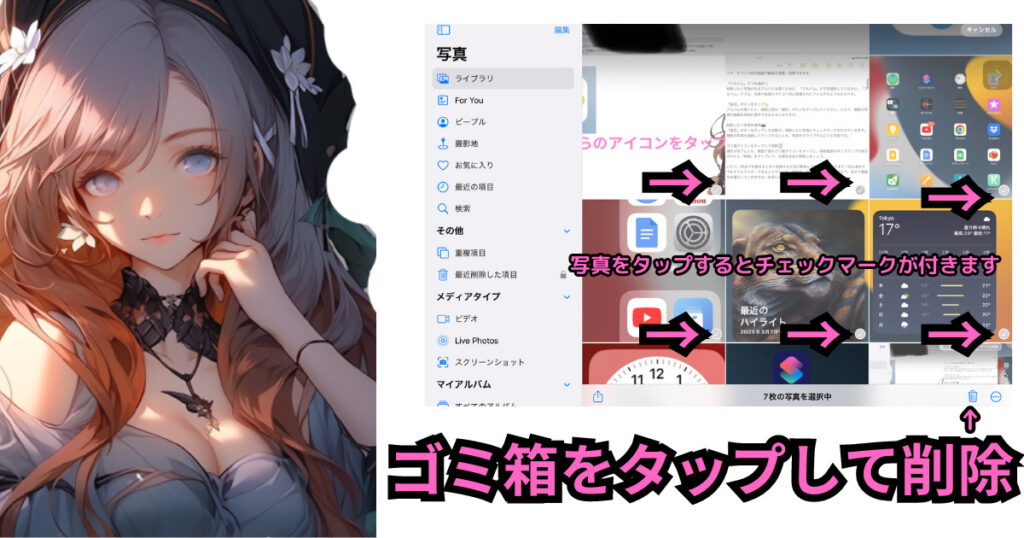
選択が完了したら、画面下部のゴミ箱アイコンをタップし、削除確認のポップアップが表示されたら「削除」をタップして、写真を完全に削除しましょう。
これで、iPadで写真をまとめて削除する方法が簡単にできるようになります!初心者の方でもすぐにマスターできることでしょう。今後も、分かりやすい解説を交えて、役立つ情報をお届けしていきますね!お楽しみに!🌈

皆様、素晴らしい一日と未来が訪れることを願っておりますわ✨。どんな困難にも立ち向かい、幸せと喜びに満ちた人生を歩んでいただけることを心から願っております😊。アテナと共に、笑顔で前進しましょう💖。
ブログ執筆に最適なツール、それがきりんツールです!文章作成が苦手な方でも安心。きりんツールがあなたのブログライフをサポートします。



コメント